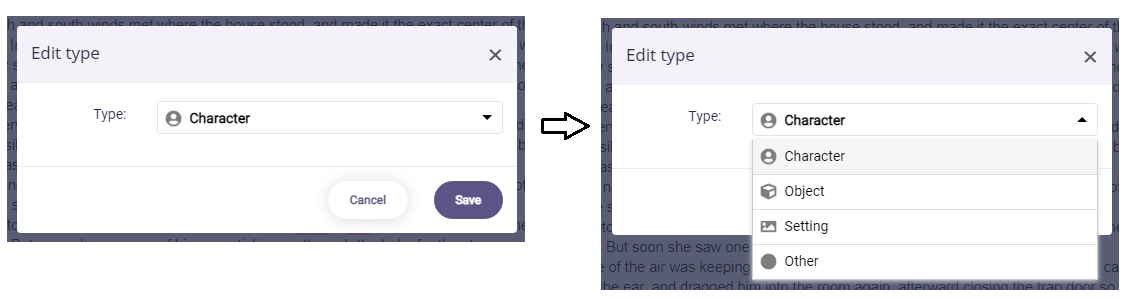To delete a book , go to livingwriter.com, log in, and then:
1.On your story page > click on the 3 dots at the right side corner > On the options box, click on “Delete”.
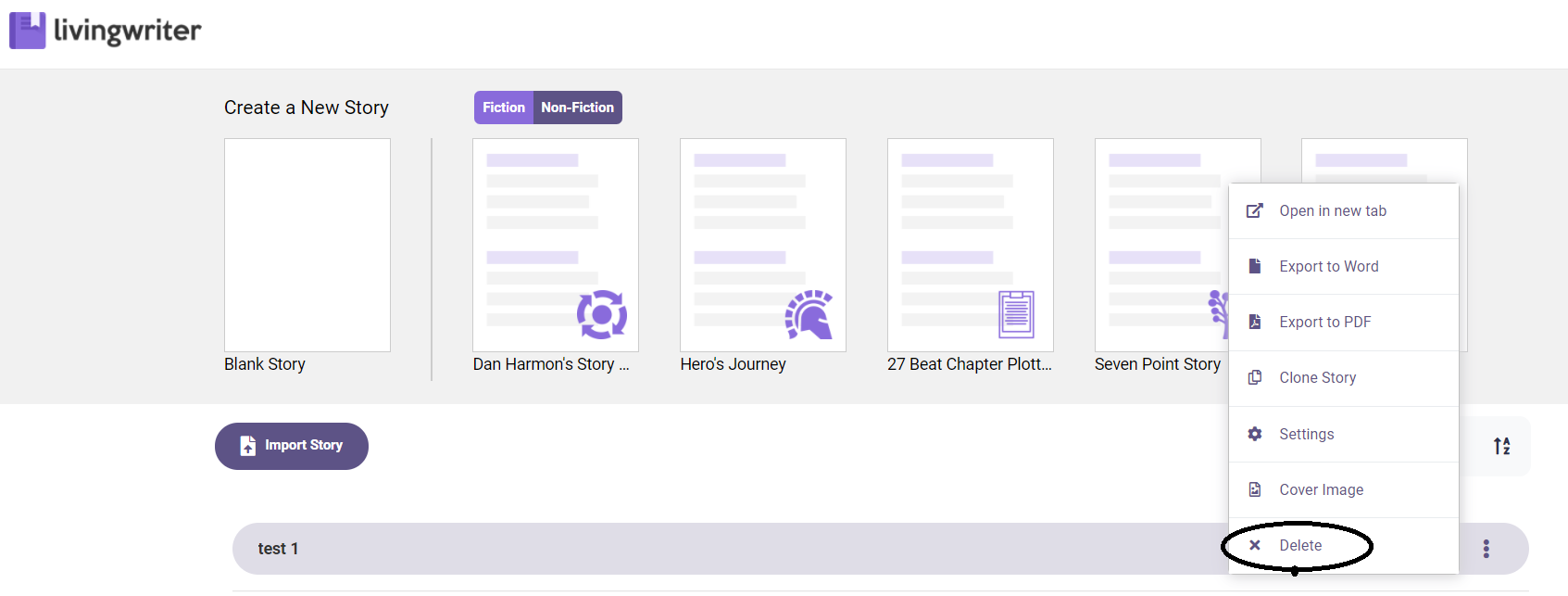
To delete a book , go to livingwriter.com, log in, and then:
1.On your story page > click on the 3 dots at the right side corner > On the options box, click on “Delete”.
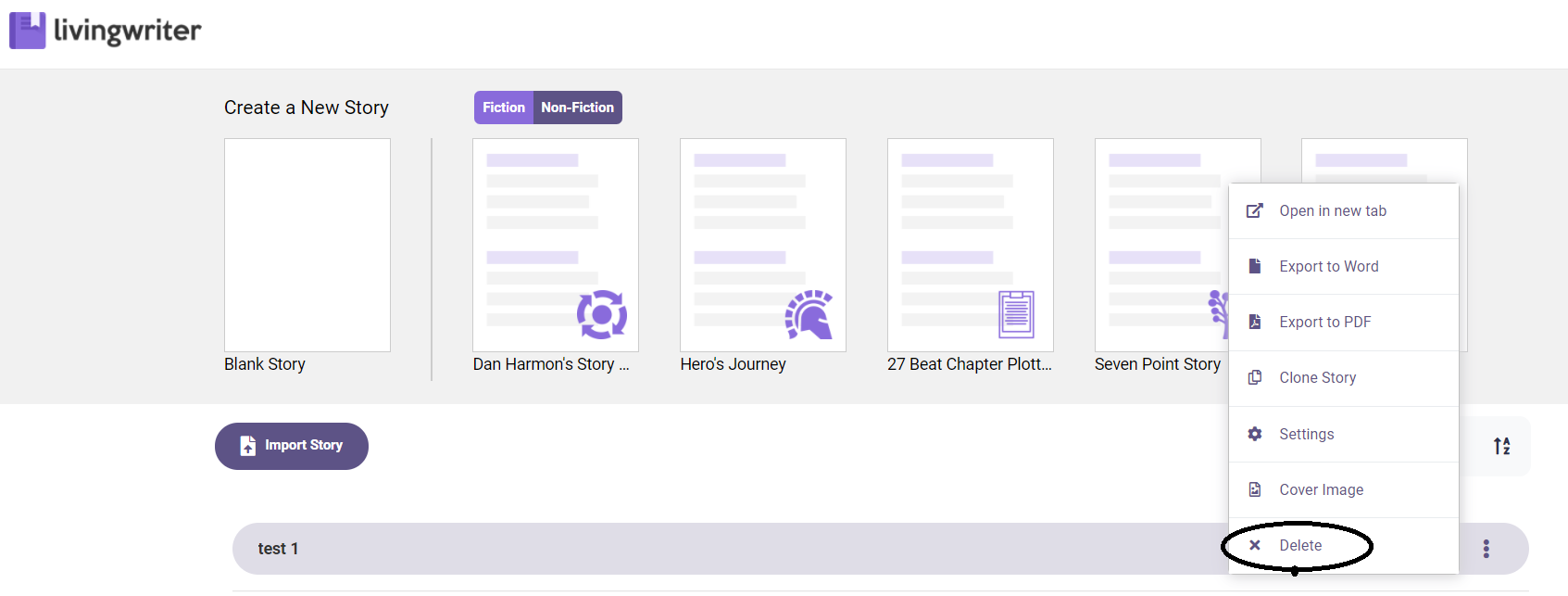
To rename a story, go to livingwriter.com, log in, and then:

To Duplicate a Story, Go to livingwriter.com, log in, and then:
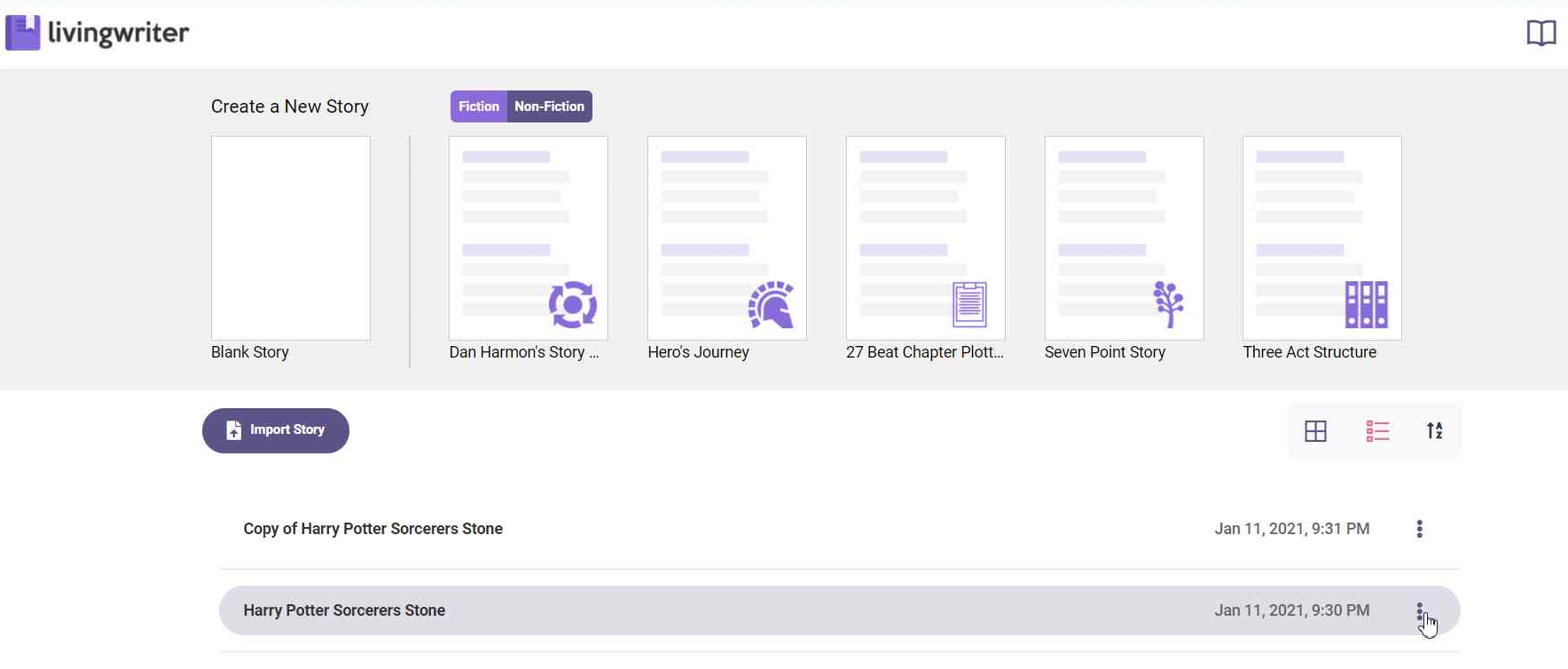
2. On the options box, click on “Clone Story”.
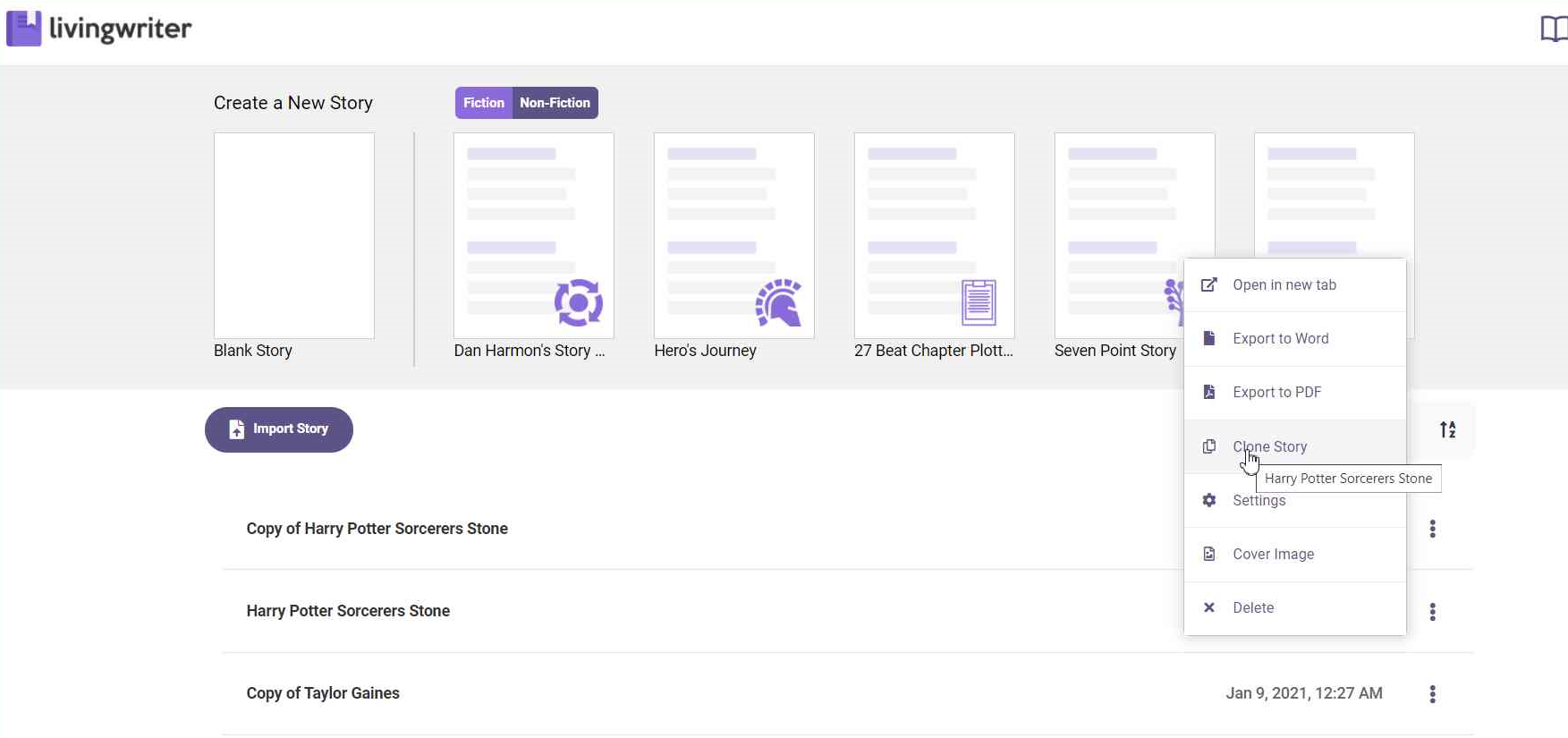
To enable spell and grammar checking with Grammarly, go to livingwriter.com, log in, and then
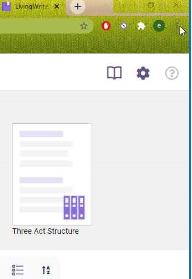
2.On the drop-down, select “More tools”.
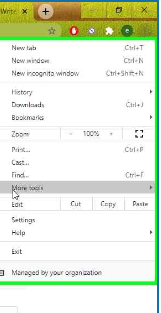
3. In another drop-down , select “Extensions”.
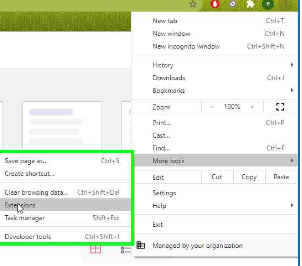
4. It will route you to the extension page > Click on the icon beside “Extensions”.
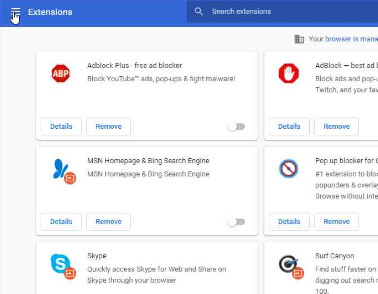
5. On the lower portion of the screen > Click on “Open Chrome Web store”.
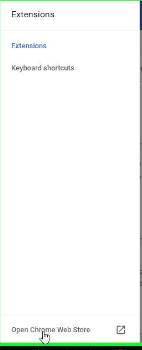
6.On the search box > Type “Grammarly”.
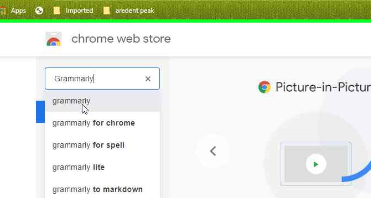
7. Select Grammarly as an extension .
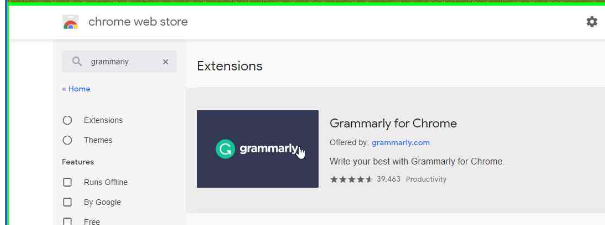
8.Click on “Add to Chrome”.
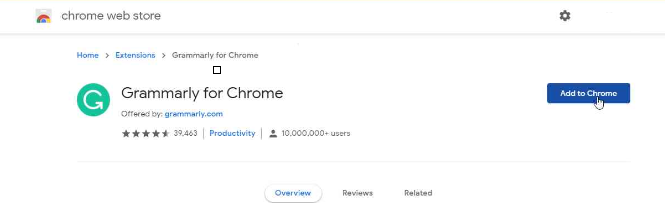
9. On the pop-up box > select “Add Extension”.
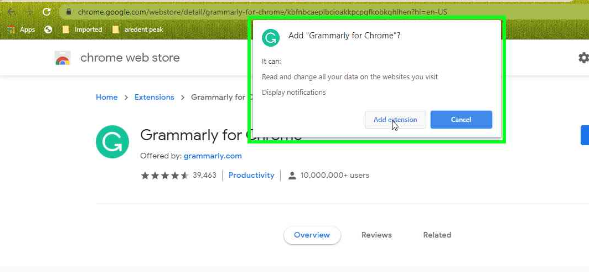
To share a chapter via link, go to livingwriter.com, log in, and then:
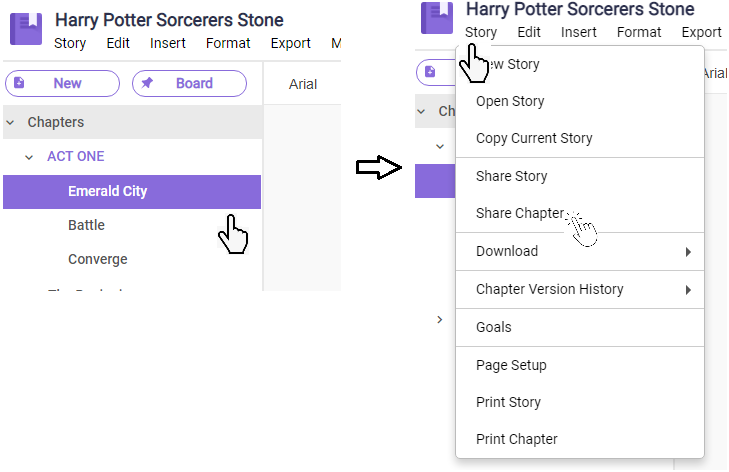
4. A confirmation box will pop-up, click on the check box to generate the sharable link, copy the link, and hit done.
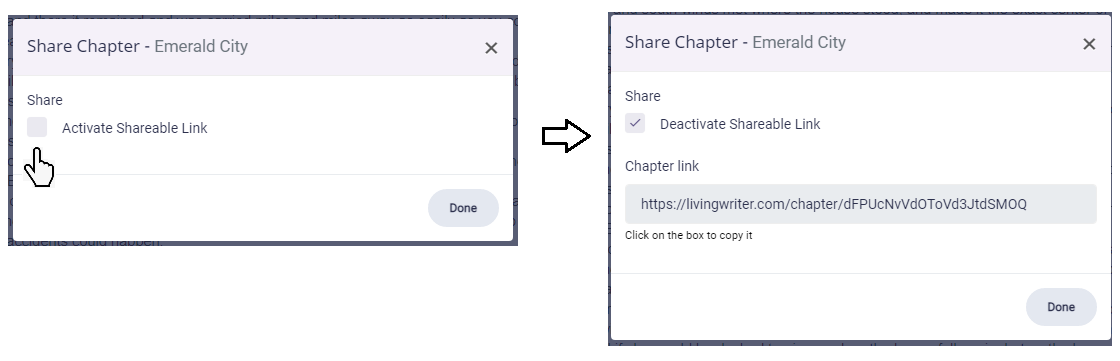
To change auto-complete story element settings, go to livingwriter.com, log in, and then:
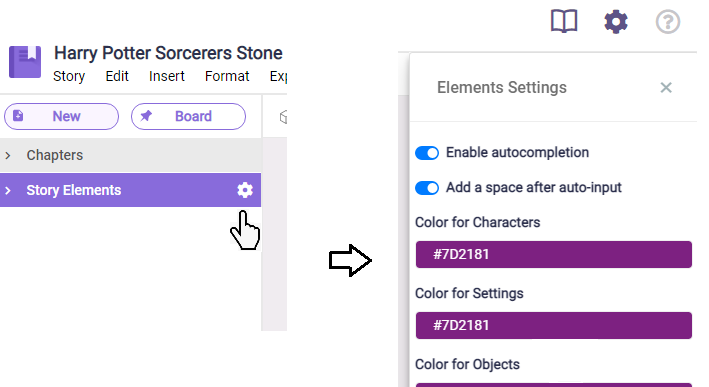
4. You can then click to toggle the “Enable/Disable autocompletion” settings.
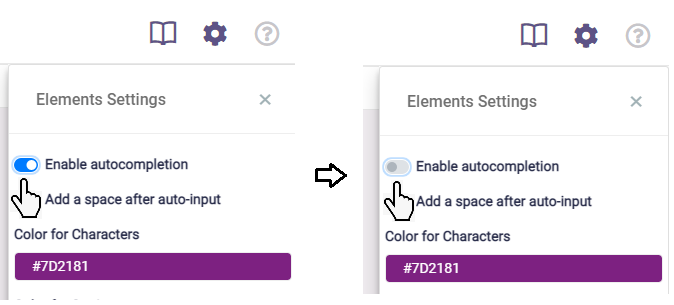
To change story element color settings, go to livingwriter.com, log in, and then:
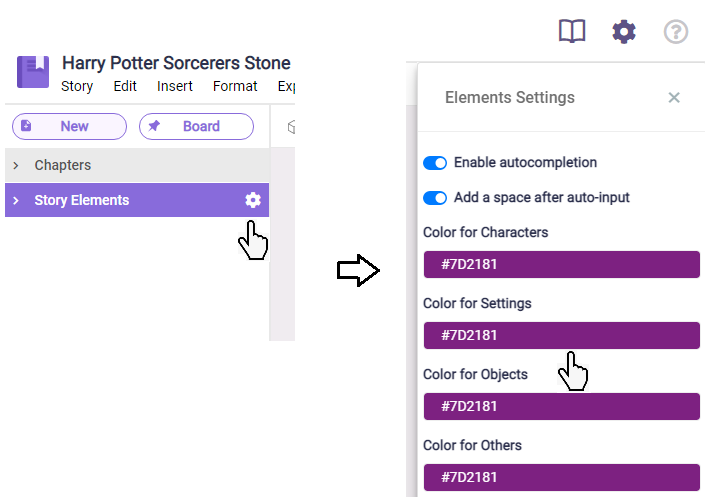
4. You choose by clicking what color you want or by entering the actual color code.
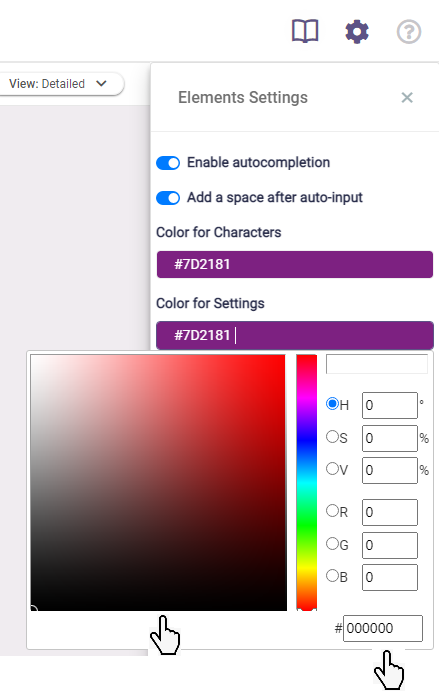
To export notes, go to livingwriter.com, log in, and then:
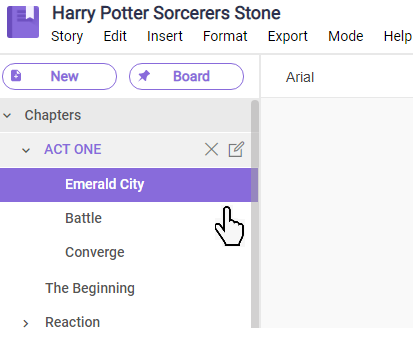
3. Click the “Export” tab.
4. On the drop-down, select either Word or PDF (note: Amazon manuscript won’t allow you to export notes).
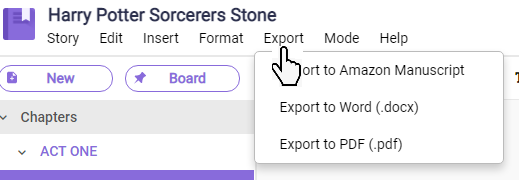
5. A confirmation box will pop-up, allowing you the option to export the Chapter Notes.
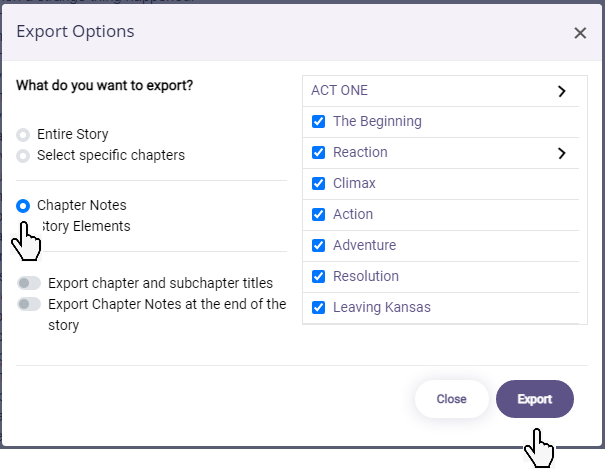
To add additional sections to a story element, go to livingwriter.com, log in, and then:
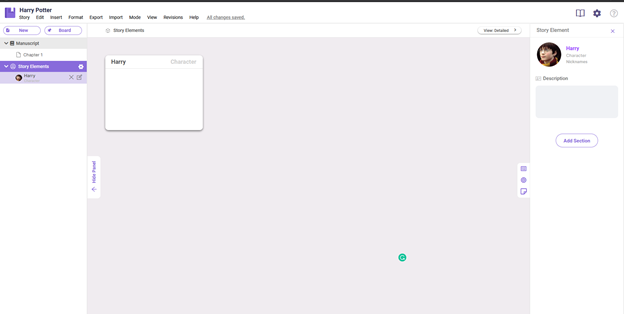
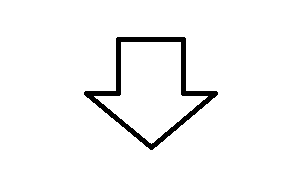
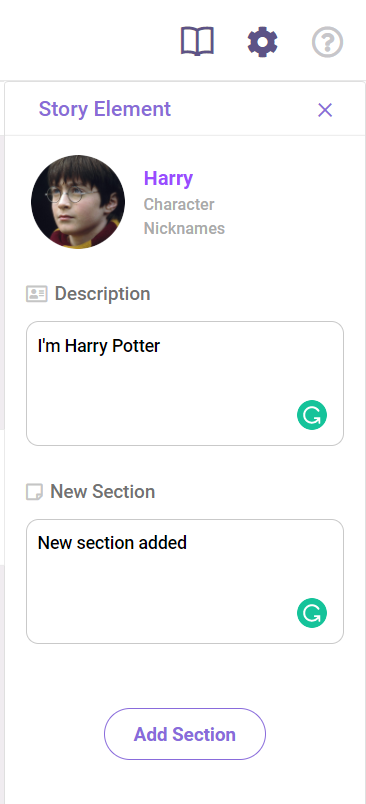
To change a story element type, go to livingwriter.com, log in, and then:
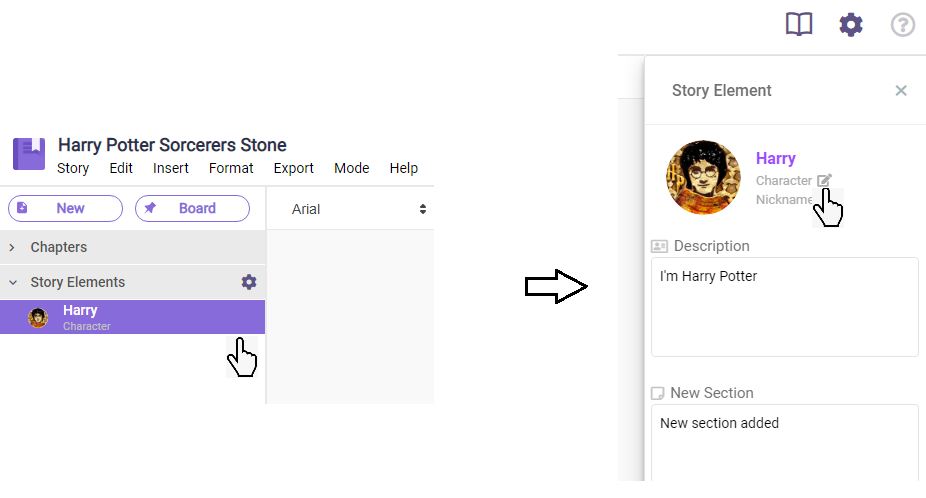
4. A pop-up box will appear, scroll down to which type you want to change it to, then click “Save”.