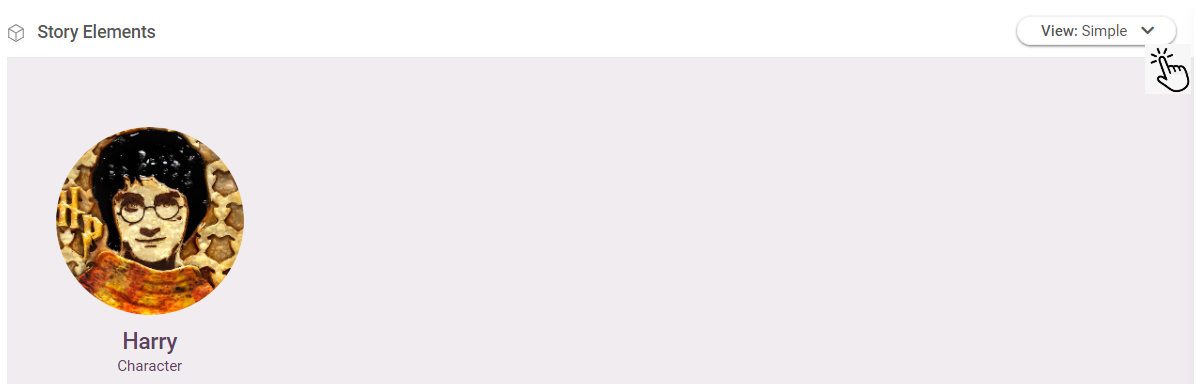How Can We Help?
How to Navigate the Board
To navigate the board, go to livingwriter.com, log in, and then:
- Open a Story.
- Click the on the “Board” button in the top left sidebar.
- Select the board you want to edit.
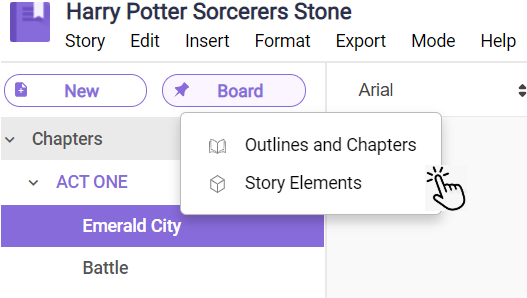
4. For outlines and chapters, the stacked effect indicates there is something underneath them.
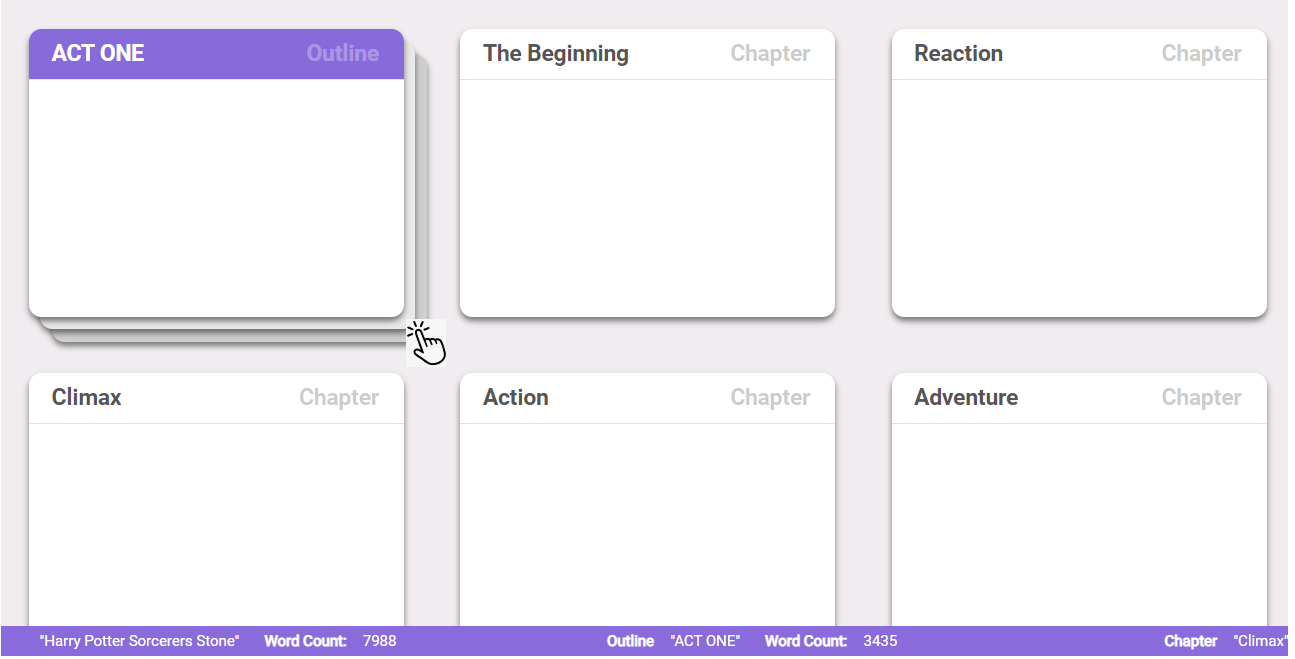
5. Clicking the box allows you to edit the description of the outline.
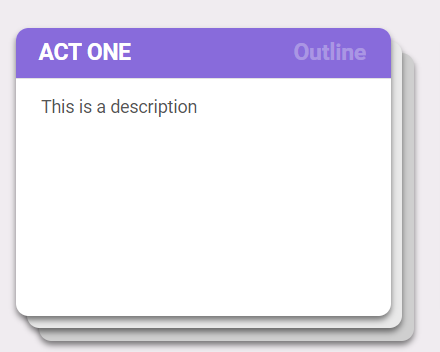
6. You can also move the entire outline by hovering your mouse to the upper right corner, then click and drag to which location you want to move it to.
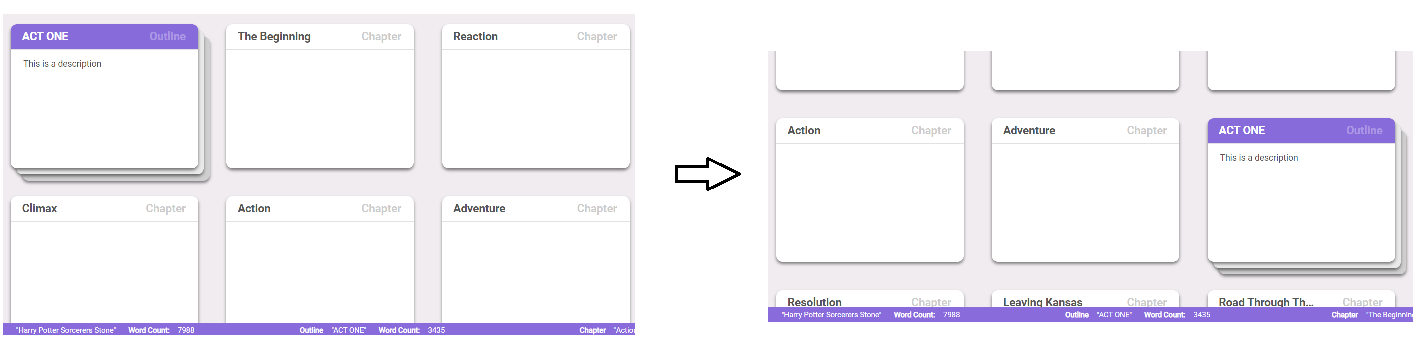
7. Double-clicking the outline’s top right corner gets you inside the outline, showing the chapters.
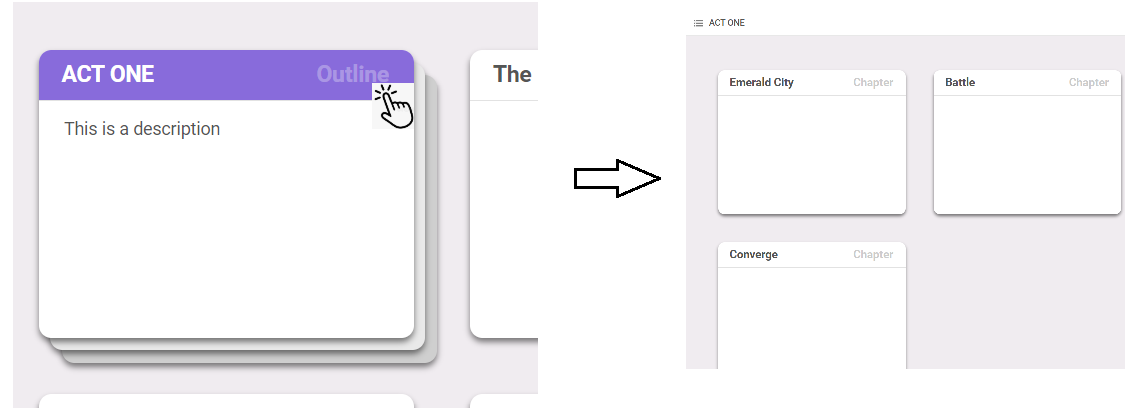
8. To change the view of the board from “Detailed” to “Simple”, click the “View” button in the upper right corner and then select the “Simple” view if you don’t want to see too much detail.
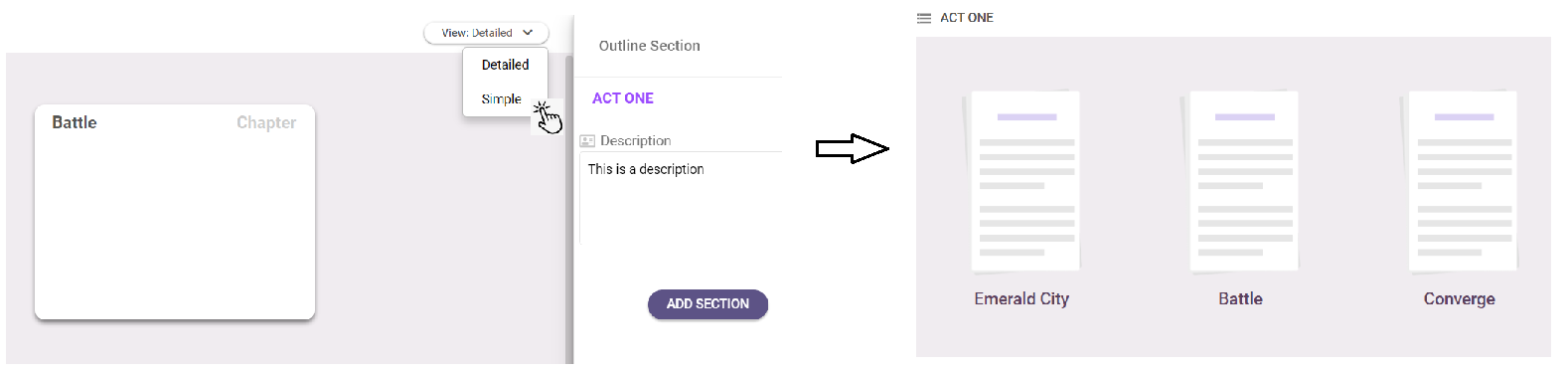
9. For the story elements board, it works very similar to the one for outlines and chapters, selecting the “Simple” view shows images of the elements.