How Can We Help?
Installing Grammarly for Chrome, Firefox, and Edge
To install Grammarly on Chrome,
- Open a Chrome browser > Click the 3 dots on the upper right side corner.

2. On the drop-down, select” More tools”.

3. In another drop-down , select “Extensions”.

4. It will route you to the extensions page > Click on the icon beside “Extensions”.

5. On the lower portion of the screen > click on “Open Chrome Web store”.

6. On the search box > type “Grammarly”.

7. Select Grammarly as an extension.

8. Click “Add to Chrome”.

9. On the pop-up box > select “Add Extension”.

To Install it on Firefox,
- Open Firefox > visit the Firefox Add-ons page to install the Grammarly browser extension> Click on the link below.
https://addons.mozilla.org/en-US/firefox/addon/grammarly-1/
2. Click “Add to Firefox” to start the download.
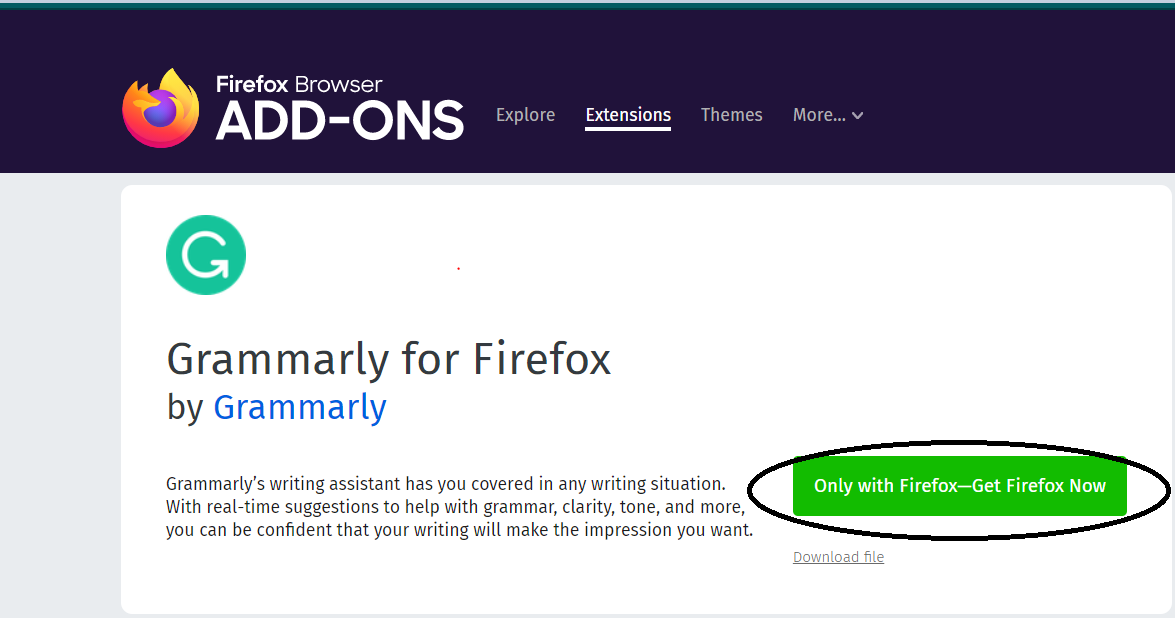
3. Once you’ve added the extension to your browser > click on “Turn it on” to enable the checking.
To Install it on Edge,
For the older version
- Open Edge > go to Microsoft store to install the Grammarly browser extension.
2. Click “Get the app” to start the download.
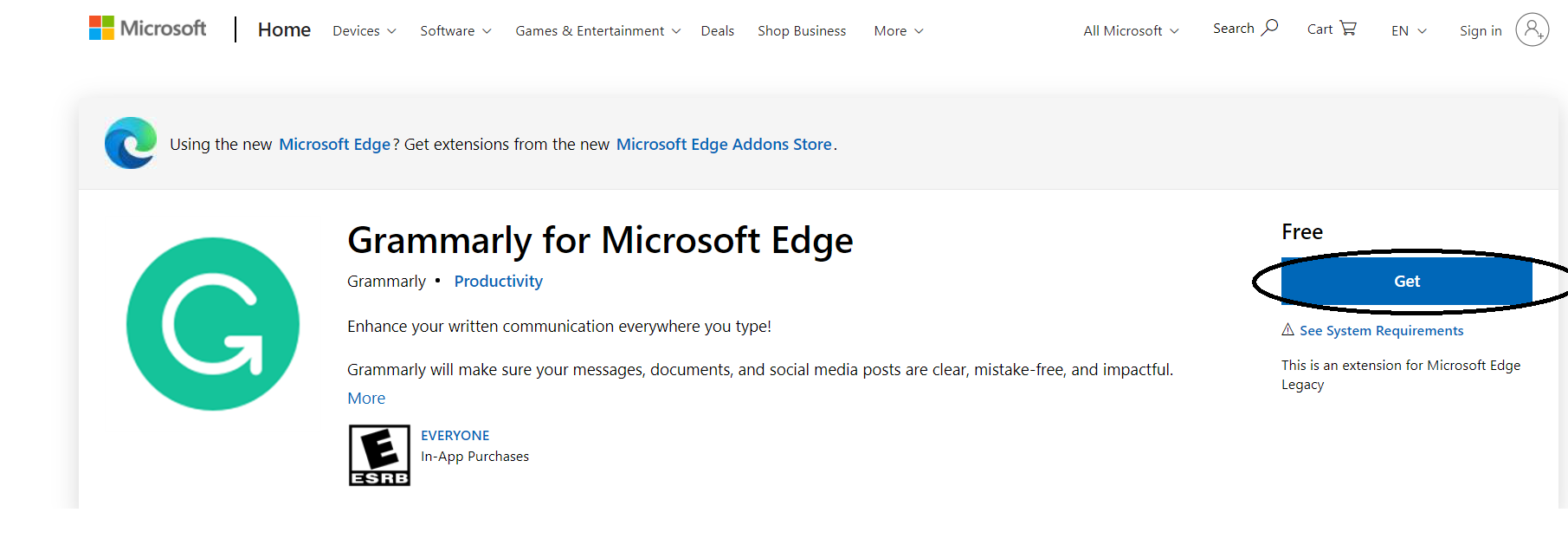
3. Once you’ve added the extension to your browser, click on “Turn it on” to enable the checking.

For the New Version of Microsoft Edge based on Chromium
To add Grammarly’s browser extension to Microsoft Edge,
1.Click on the link below > Click “Get”, and then press “Add Extension”:
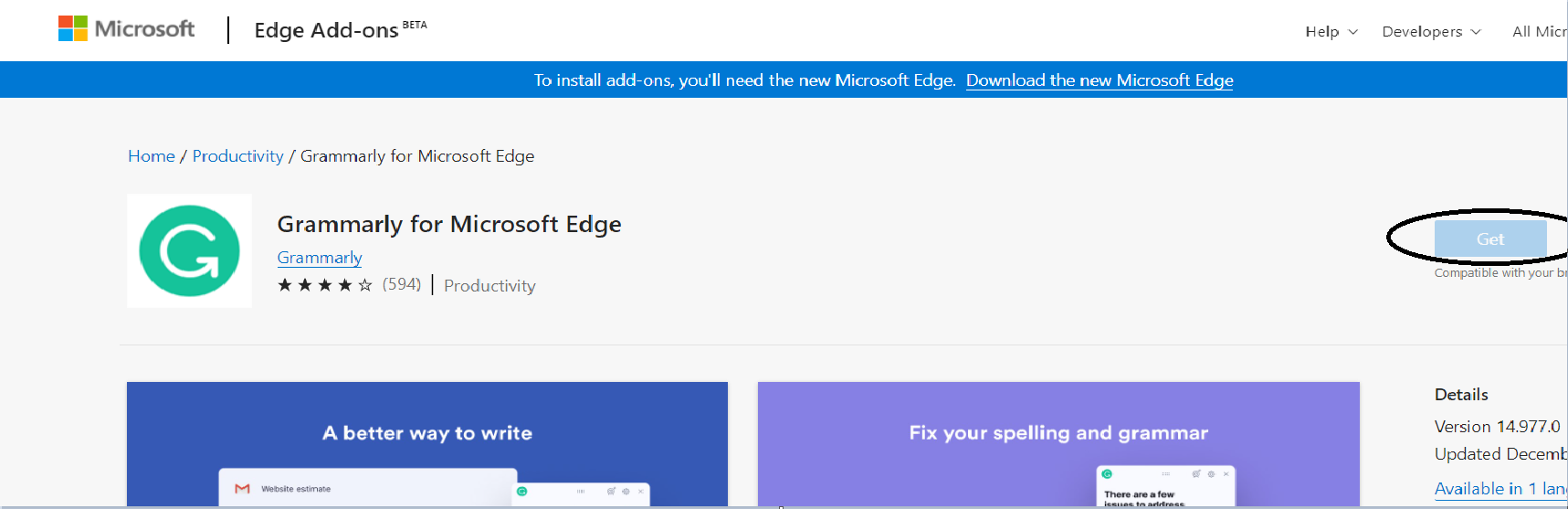
After you have downloaded and installed Grammarly for Microsoft Edge, you should be able to use it as you write online.
